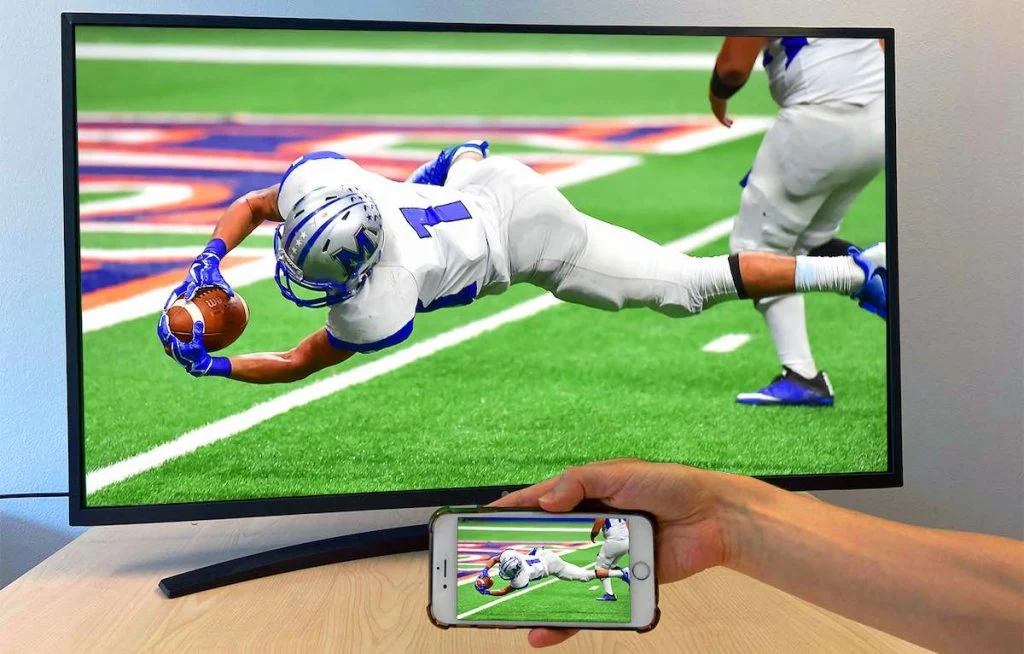If you are having trouble watching videos on your TV, you need to sign in and activate your account. After you are logged in, you can add an additional device to your account and enjoy a better viewing experience. It is possible to watch YouTube videos on up to four different devices at the same time.
Sign in to your YouTube account
You can watch YouTube videos on your TV using the YouTube app. However, you need to sign in to your YouTube account first.
If you’re a subscriber to the YouTube Premium service, you can watch ad-free videos. In addition, you can download videos to watch offline.
You can also use the YouTube app on your TV to view a variety of popular streaming channels. The app is also available on some smart TVs, so you can watch your favorite movies and shows without having to turn on your computer.
Signing in to YouTube on your TV isn’t as complicated as you think. There are many different methods, but the most common one involves using a web browser. Once you sign in, you’ll be able to add YouTube to your playlists, create and save your own channels, and more.
Alternatively, you can use the app on your mobile device. If you’re using a Roku, you’ll receive an email containing an activation link. Be sure to check your spam folder if you don’t see the email in your inbox. It may have been blocked by your Internet provider’s spam filter.
While you’re at it, you might want to sign in to your YouTube account on other devices as well. There are several different platforms that you can sign in to, including a smartphone, a game console, or an Amazon Fire TV.
For those looking to sign in to multiple accounts on your TV, you’ll need to first download the YouTube app from your favorite TV app store. After that, you’ll be able to switch between accounts.
In order to sign in to your YouTube account, you’ll need to sign in to your Google account. You can then click “Sign in” from the main menu. This will take you to a page where you can select a different user, or you can remove an account from the list.
Install a YouTube add-on
YouTube is one of the most popular sites for watching videos. Besides allowing you to view your favorite movies and TV shows, it also offers free live IPTV channels.
Installing a YouTube add-on on Kodi is a simple process. All you need to do is follow the steps listed below. The first step is to create a Google account. Afterwards, you’ll need to sign into your YouTube account.
After signing in, you’ll want to access the YouTube API dashboard. Here, you’ll be able to get your api key. It’s important to know your api key, as it can be used to fix issues with quota being exceeded.
Once you have your api key, you can install the YouTube add-on. This will allow you to watch your favorite videos through Kodi.
Before installing the plugin, you need to download the latest version. The download is available from the Github repository. You can also install it as a zip file.
If you want to use the videos on your TV, you’ll need to have a YouTube account. If you don’t have a YouTube account, you can sign up for a free account.
Once you’ve signed up, you’ll be able to watch your favorite videos on your TV. You can control what you watch, such as viewing videos in high quality or downloading them. In addition, you can customize the streams you use with your own keymaps.
There are other video add-ons you can install on your Kodi. Some of them include a YouTube Vault that organizes full movies and TV shows on the site. Another is the Grit add-on that includes gun reviews and historical content.
Connect your TV to the internet
YouTube TV is a service that enables users to watch videos on their television. To connect your TV to the internet on YouTube, you need to have a Google account on both your computer and your TV. If you have a YouTube account, you can watch videos on your TV with a simple click.
Using a wired Internet connection allows for faster downloads than wireless connections. Wired connections are especially useful when streaming 4K or 8K video.
If you have an Ethernet cable, you can use it to connect your TV to the Internet. However, you should make sure the cable is connected securely. You can find information on compatible cables on manufacturers websites.
The Internet connection speed is the most important factor. Test your connection by using an Internet speed test to see what speeds you’re getting. In general, you should be able to download videos at a minimum of 13 Mbps.
Another way to check your Internet connection speed is by plugging in your device directly into your modem. This should be a fast and easy solution, but you should still check your computer’s network settings.
Once you have an Internet connection, you can install the YouTube app on your TV. If you don’t have an Apple TV, you can also install the app on a Roku or Amazon Fire TV.
The YouTube app can be found on most smart TVs. If you have a Smart TV, you can update the app to get new features and bug fixes.
If you don’t have a Smart TV, you can connect your phone to your TV using a Chromecast. These devices allow you to search for videos and control the volume and playback.
Stream on up to 4 devices at the same time
When you want to watch TV, movies or even stream your favorite shows, there are several ways to do so. Some services allow you to do it on more than one device at a time. However, some channels have specific limits on the number of devices you can activate. You may also have to be careful if you plan to purchase a new streaming box.
The Silverlight app is a free and easy way to stream media from your computer to multiple devices. After installing the software, you will need to login using your sub-account username. In some cases, you will need to download the Silverlight plug-in as well.
Movies Anywhere is another example of a service that allows simultaneous streaming on up to four devices. It also features unlimited HD streaming. This is a good option for people who have multiple computers or are looking to stream on a larger screen.
If you’re considering purchasing a streaming box, you should make sure it supports the Xfinity Stream app. It is also a good idea to check to see if your current cable provider supports the service. For instance, if you’re a Verizon subscriber, you can use the Xfinity Stream app before activating your wireless gateway. Also, the Xfinity Stream is compatible with some Amazon Fire TV devices. You can read more about the Xfinity Stream here. You can also try a free demo before deciding to buy one. And remember, the best way to see if a streaming service is right for you is to test it out! You can do that by going to the Xfinity Stream website and signing up for a free trial.
Remove a linked TV
It may be necessary to remove a linked YouTube account from your TV. This will stop your videos from being streamed to the television and will prevent them from being viewed by other users. There are a few steps to follow to disconnect your account.
Before you begin, make sure that you are on the same Wi-Fi network as the TV. If you are not, you will need to connect an external device to the television. For supported models, you can manually pair your TV with your connected device. To see if you have this capability, check with the manufacturer of your TV.
After you have the right device and TV, you can start the process of removing a YouTube account from your TV. First, open the YouTube app on your television. Once the app is opened, it will show you a menu. You will need to select the Accounts option. Select the YouTube account you want to remove. Then, press Disconnect.
Next, you will be prompted to enter a code. Your code should be numbers or letters. Make sure you type the code exactly as it appears. If you don’t enter the correct code, you will not be able to remove your Chromecast.
Then, you will need to go to your device’s Settings. From here, you will be able to delete your profile. Afterward, your device will be reset. However, this only applies to the original profile. In order to remove your Chromecast, you will need to go to Delete Devices.
Finally, you will need to clean up your history. The YouTube app will open and you will be able to see a list of accounts. From there, you can remove individual songs and videos from your queue.